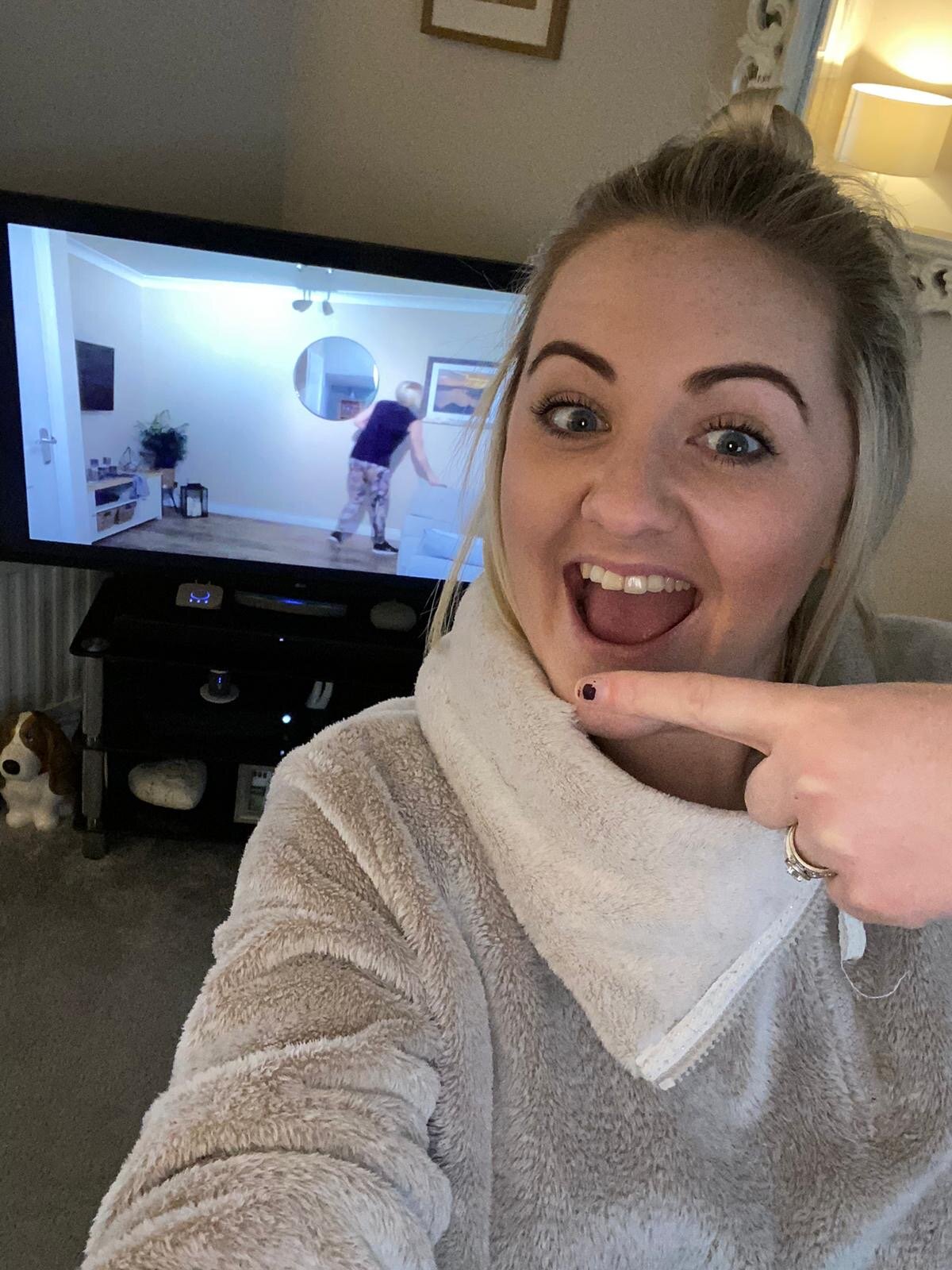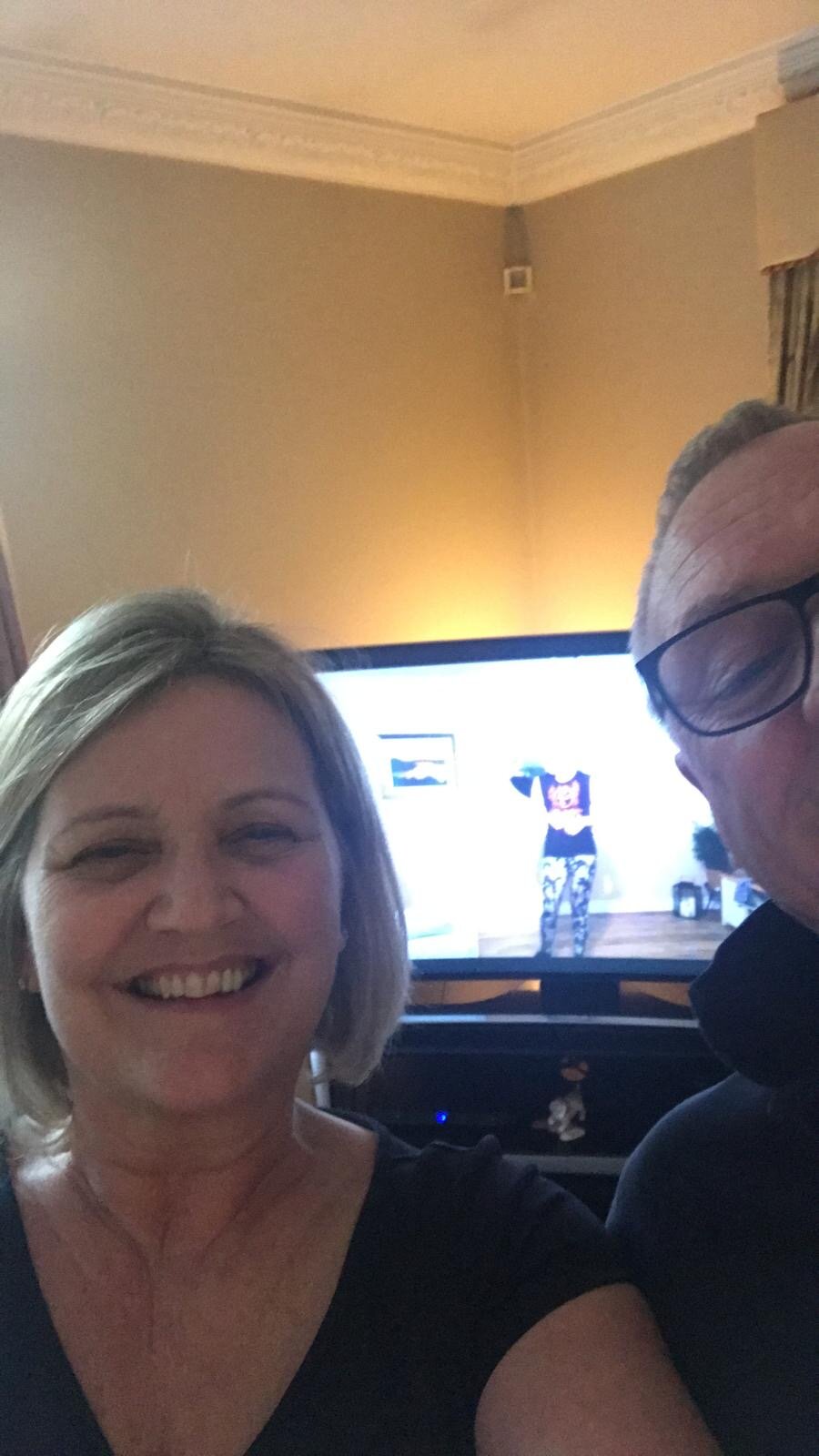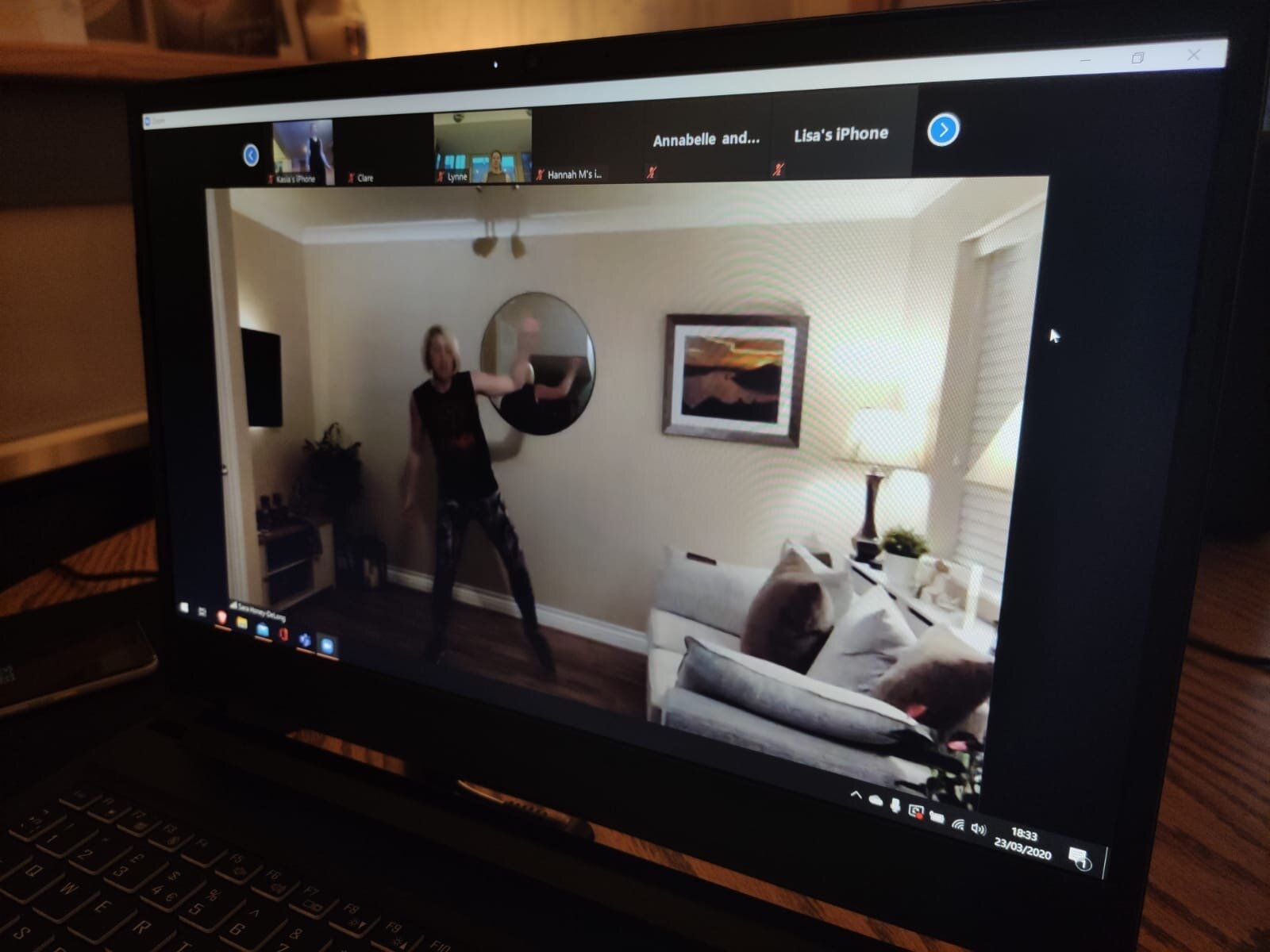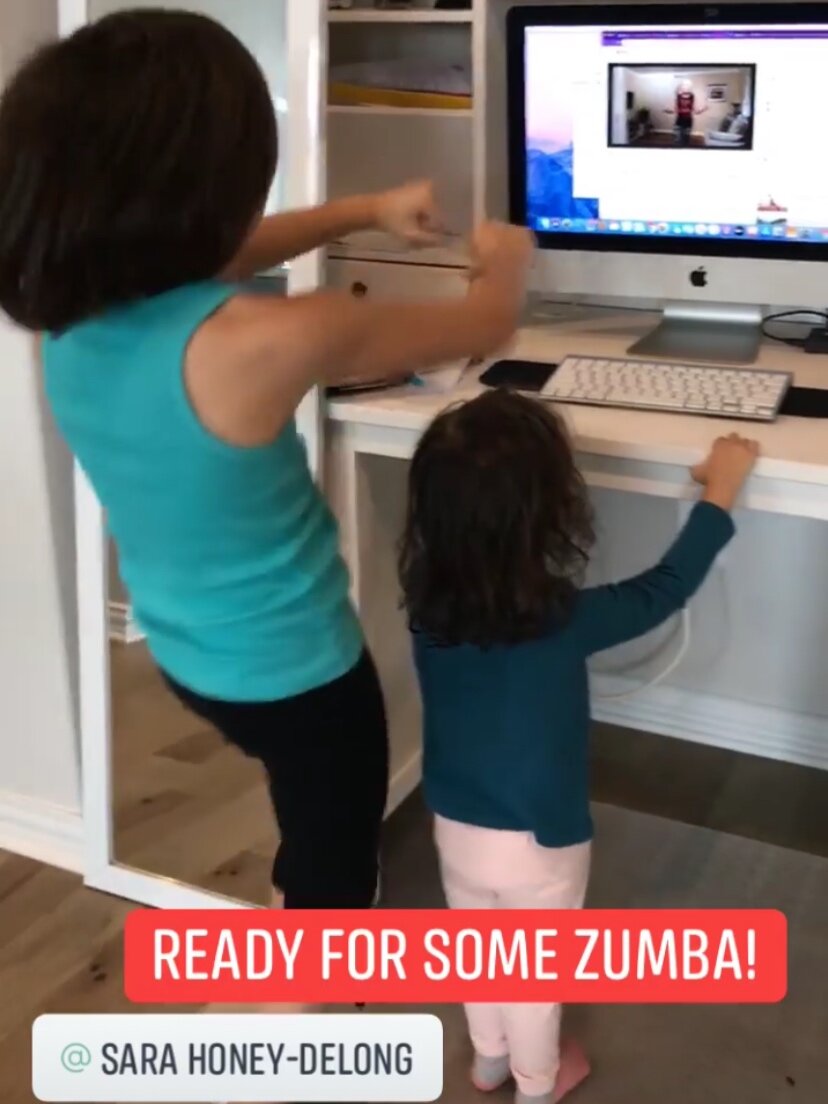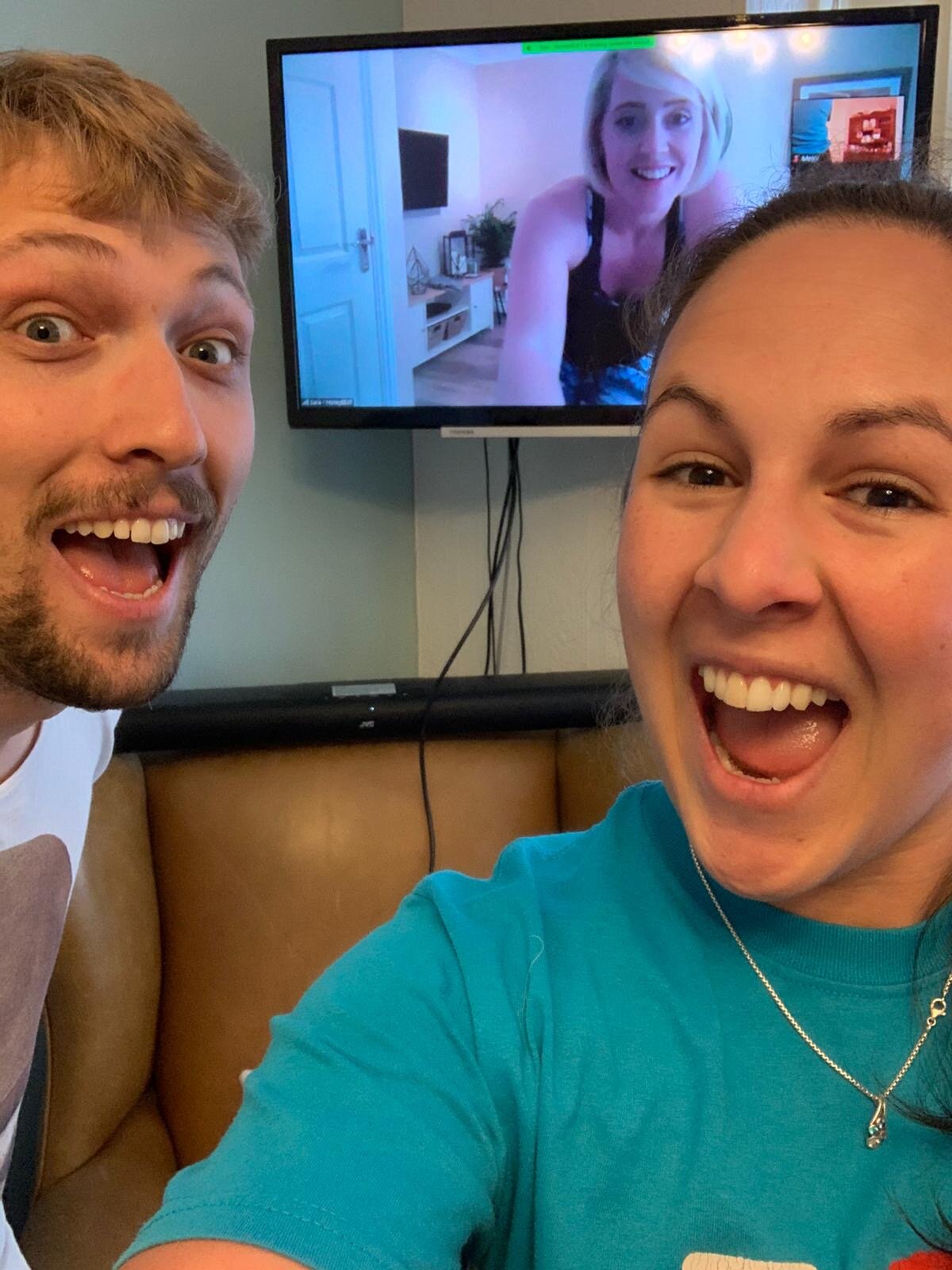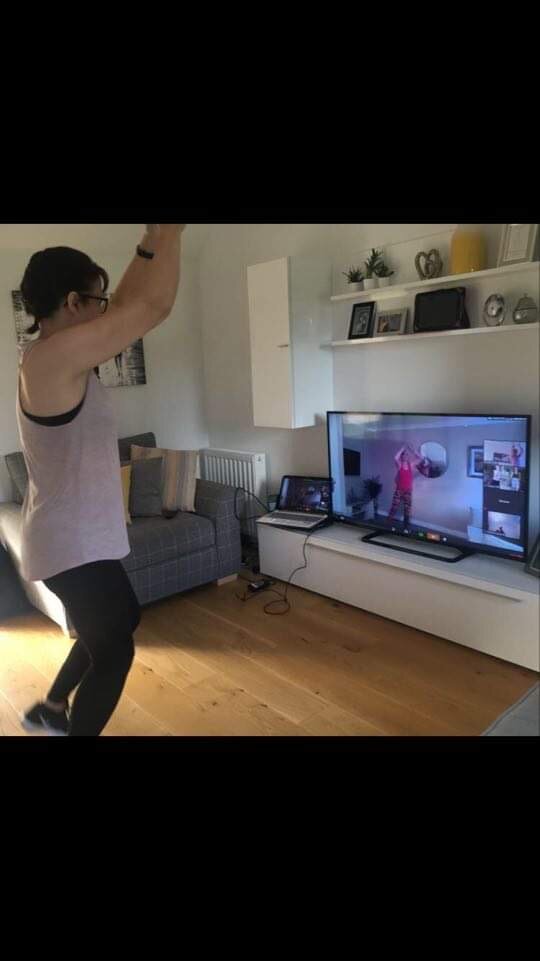LET’S ZOOM-BA!
Live streamed classes via zoom.
this app is easy to use and available for every platform.
How to use Zoom
It all starts with a link. I will send a “zoom meeting” link to your email address. once you’ve received the link, follow the instructions below.
joining from a mobile Device
First, click the “zoom meeting” link that I have sent to your email address. If you are joining zoom for the first time from a mobile device (Android smartphone/tablet, Apple iPhone/iPad) you will be prompted to download the Zoom Cloud Meetings app from the App/Play Store. go ahead and download it, it’s completely free. Once the app is downloaded, you should be automatically directed to my class. if you are not automatically directed to my class, simply head back to the email i sent you and click the link again. this time it should successfully direct you to my class.
joining from a computer
First, click the “zoom meeting” link that i have sent to your email address. If you are entering a Zoom meeting for the first time from your computer You will be prompted to download the zoom software. You may also wish to create an account, but that is not required to participate in a Zoom meeting. once you have finished downloading the zoom software you should be automatically directed to my class. if you are not automatically directed to my class, simply head back to the email i have sent you and click the “Zoom meeting” link again. this time it should successfully direct you to my class. This process is easy to complete on all commonly used browsers.
*if you are not prompted to download the zoom software for your computer, you can download the software from the page listed here: https://zoom.us/download
once you are directed to my class, make sure to click “join audio conference by computer” or “call using internet audio”. this will officially allow you to join the class.
And that’s it. now you just wait for the class to begin. please remember to mute your microphone. there is a microphone shaped icon in the bottom left hand corner. make sure it is turned red with a red line through it.
as soon as everyone has joined, the class will be ready to begin.
enjoy the class and let’s keep moving together :-)
if you need more help, here is an instructional video on how to join a zoom meeting.
here’s a few pictures from our online classes…….thank you guys! and remember, if you want to take a selfie and tag @honeybeatdanceandfitness with the hashtag #stayhome, then I would love to share your photos!